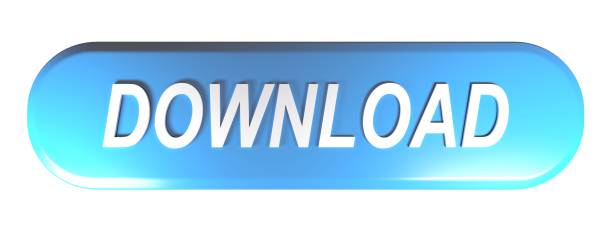A friend of mine had a big video file of about 2 hours duration and he wanted to upload a ten-minutes long portion from it on YouTube. He asked me if there was an easy way to extract part of a video from a big file. I told him that there are many ways but because he asked for an easy one, I told him about probably the easiest one! We all know VLC is a great media player and a lot of people have it on their computer. My friend also had VLC Media Player already installed on his laptop. So, why not split video with VLC Media Player?
In today's tutorial I will tell you how you can extract one or more parts from a video using VLC. Let's jump right in and learn a new use of our beloved VLC!

Video Split & Trim is a lightweight audio video splitter, video trimmer, and video joiner app, capable of handling large video files. With Video Split & Trim, you can trim, split, and join video files using a visual tool with support for multiple segments with high time position accuracy. On the video timeline, drag the playhead (the vertical black line) to when you want to split the video into parts. The timestamp above the timeline shows the position of the playhead in the video. Step 3: Split the video into two parts. Click the 'Split'button, which is on the top left corner of the timeline.
Split Video with VLC Media Player
STEP 1: Open the video file in VLC
STEP 2: Forward the video to the starting point where from you want to split the video. Pause the video at the starting point.
STEP 3: Go to View menu and select Advanced Controls. A new set of controls will appear near the Play button.
STEP 4: Go to Tools > Preferences > Input/Codecs and look for Record directory or filename. Make sure that there is a directory name given in this box. You can select any directory. This directory will store the video that we will split from your original video file.
STEP 4: Now play the video and click on the record button
STEP 5: Let the video play up to the end point of the portion you want to extract.
STEP 6: Click record button again when you want to stop recording of the part to be extracted.
STEP 7: Open Windows Explorer or File Explorer and go to the directory that you had set to store the recording. Here you will see the extracted part saved as a separate video file.
Wasn't it easy?! Well, now let's look at the merits and demerits of using VLC to split a video.
Merits of Splitting Video with VLC
- The foremost merit is the ease. It is likely that you will already have VLC Media Player installed on your computer. Thus you would not need to install a new software just to split your video. Also, the steps to be taken are pretty simple — anyone can easily follow the instructions given above.
- The same instructions are also valid for an audio file as well. So, you can also split an audio file with VLC.
- Output quality of the video part will be exactly same as the original video. You will not lose anything on quality account.
Demerits of Splitting Video with VLC

- If you are looking for very finely cutting video (for example, to the precision of milliseconds), then you should go to Google and look for a software tailor-made for splitting videos. VLC may not be able to give you such precision cut. One of the good choices for precision split would be MKV Extractor.
- Splitting takes as long as the extracted part runs. For example, if you want to extract a 20 minutes portion, the splitting process will also take 20 minutes.
- If you consider it a demerit, then let's also admit that VLC is not exactly splitting the video. It is essentially re-recording the part and saving it as a separate file. But for most of the people this is more than OK!
We hope that this tutorial on how to split a video with VLC Media Player was useful for you. Should you have any questions, please feel free to ask in the comments section. We will try and assist you. Thank you for using TechWelkin!
How to Make A Split Screen Video
Video Converter Studio is a program for converting video and audio formats. If you have tried it before, you will find it includes many other practical tools, such as a basic video editor, a versatile MV maker, a powerful video downloader and an easy-to-use screen recorder. We suggest it as one of the best program to make a split screen video is because: Kitematic.
- It has 19 types of split screen styles.
- The size of each screen is adjustable.
- It has different filter effects for use.
- It supports to quickly add background music to the video.
- It has three options of aspect ratio available: 16:9, 4:3 and 1:1.
- It exports split screen video in high resolution.
Now it's the time to get started to make a split screen video with it.
1. Download and install the program
If you haven't had the software on your computer, click the 'Download' button below to download it to your computer, follow the instruction to complete the installation.
Airvpn. 2. Import your video clips
Go to the 'Split Screen' tab, choose the screen style you want to use, click the '+' button at the bottom left part to import the files to each window.
3. Resize, cut and mute
You will need to resize the window to display the video, cut out unwanted parts and mute the sound so that everything looks nice on a single screen. Drag the border to adjust the screen size, click the scissor icon and a window will open to let you save the part you want to keep, click the speaker icon to mute the sound in the video.
4. Apply filter and add background music (Optional)
Once you have resized and trimmed the video, you might need to edit the audio. For example, add a new background music for the video. Under the 'Music' tab, click 'Add music' to insert a new song to the video, tick the 'Fade in and out' checkbox and the song will appear in the video fluently. Click 'Filter' and select the effect you want to apply to the video.
Abuzzle. 5. Preview and Produce the video

Preview the video in the player, once the video is exactly the one you want, you can choose the resolution to export the video.
Split Screen Video Editor you can rely on
BeeCut
BeeCut is a simple-to-use video editor with a lot of editing features. Its latest version supports videos in aspect ratio of 16:9, 4:3, 1:1, 9:16 and 3:4. And it has versions for Windows, Mac, iOS and Android. This software cannot only allows you to split/crop/cut your split screen video, but also lets you add cool filters/overlays/texts/transitions/animations to your video. More than that, its powerful picture-in-picture feature is able to have you make a split screen video too, if you want an all-in-one split screen video maker and editor. Its friendly user interface makes the whole process for making/editing a video a very easy thing. Even though you have no experience with editing, you can also produce your cool split screen video in high quality quickly.
The best part of it should be that the templates for filters, overlays, texts, transitions and animated elements are keeping up with the trend always.
Windows Movie Maker
Windows Movie Maker is a basic video tool created by Microsoft to help users create and edit videos. It offers a lot of basic features when it comes to editing a video. Even you use it as a free split screen video editor app, it allows you to cut the video, reorganize the video, apply special effects, add captions and so on. It is also very easy to share the videos to social networks and video sharing sites. Since it has a very intuitive interface, you won't have to waste time learning how to use it with a technical support document.
The main downsides of the program should be the format it supports import and export. People can only upload Windows-compatible videos to edit and export videos in WMV and MP4 format. Obviously, if you have no editing experience and only need to make simple edits, Windows Movie Maker is a great option.
WeVideo
WeVideo is a web-based split screen video editor. People can access it via a browser. In other words, people can use it anywhere, anytime and any OS only if they have internet access. WeVideo offers more advanced features, compared to the first program. It has the capability to editing audios, and the ability to share video in 4K resolution to YouTube, Facebook, Vimeo and Twitter, in addition to its special effects, personalized text and narration feature, green screen and picture in picture features.
The big drawback is that the free version puts a watermark on your videos. And it only has 10G of storage for free use. To remove the limits, you can try its paid version.
VSDC
Another free split screen video editor is VSDC free video editor. It is a video editing tool which can produce professional-looking videos. Different from WeVideo, VSDC will not leave a watermark on your video. Nearly all popular video formats are supported on it. People can use it to do advanced edits, including applying advanced video effects, color correction, volume correction and sound normalization, apart from the basic split and crop features, etc. It also offers an easy way to export your videos to social media networks like Instagram, Facebook, Twitter, Vimeo and YouTube.
But you need to pay if you want technical support. VSDC doesn't provide free support.
iMovie
iMovie is a program developed for users who desire to create and edit videos on Mac. As Mac OS is a closed system, there are not as many video editing tools as Windows OS has. iMovie is the best split screen video editor when you need to edit your split screen video on your Mac. It allows you to add transitions, movie themes, titles and effects including color correction and video enhancement tools. Since Apple always keeps updating iMovie, now people can find more and more new popular features in the new versions. For example, since version 9, it supports AVCHD file format, and allows you to share video to Facebook and YouTube; version 10 adds more movie theme options, picture in picture feature, realistic green screen effect, etc.
Video Split & Trimmer

Video Split & Trim is a lightweight audio video splitter, video trimmer, and video joiner app, capable of handling large video files. With Video Split & Trim, you can trim, split, and join video files using a visual tool with support for multiple segments with high time position accuracy. On the video timeline, drag the playhead (the vertical black line) to when you want to split the video into parts. The timestamp above the timeline shows the position of the playhead in the video. Step 3: Split the video into two parts. Click the 'Split'button, which is on the top left corner of the timeline.
Split Video with VLC Media Player
STEP 1: Open the video file in VLC
STEP 2: Forward the video to the starting point where from you want to split the video. Pause the video at the starting point.
STEP 3: Go to View menu and select Advanced Controls. A new set of controls will appear near the Play button.
STEP 4: Go to Tools > Preferences > Input/Codecs and look for Record directory or filename. Make sure that there is a directory name given in this box. You can select any directory. This directory will store the video that we will split from your original video file.
STEP 4: Now play the video and click on the record button
STEP 5: Let the video play up to the end point of the portion you want to extract.
STEP 6: Click record button again when you want to stop recording of the part to be extracted.
STEP 7: Open Windows Explorer or File Explorer and go to the directory that you had set to store the recording. Here you will see the extracted part saved as a separate video file.
Wasn't it easy?! Well, now let's look at the merits and demerits of using VLC to split a video.
Merits of Splitting Video with VLC
- The foremost merit is the ease. It is likely that you will already have VLC Media Player installed on your computer. Thus you would not need to install a new software just to split your video. Also, the steps to be taken are pretty simple — anyone can easily follow the instructions given above.
- The same instructions are also valid for an audio file as well. So, you can also split an audio file with VLC.
- Output quality of the video part will be exactly same as the original video. You will not lose anything on quality account.
Demerits of Splitting Video with VLC
- If you are looking for very finely cutting video (for example, to the precision of milliseconds), then you should go to Google and look for a software tailor-made for splitting videos. VLC may not be able to give you such precision cut. One of the good choices for precision split would be MKV Extractor.
- Splitting takes as long as the extracted part runs. For example, if you want to extract a 20 minutes portion, the splitting process will also take 20 minutes.
- If you consider it a demerit, then let's also admit that VLC is not exactly splitting the video. It is essentially re-recording the part and saving it as a separate file. But for most of the people this is more than OK!
We hope that this tutorial on how to split a video with VLC Media Player was useful for you. Should you have any questions, please feel free to ask in the comments section. We will try and assist you. Thank you for using TechWelkin!
How to Make A Split Screen Video
Video Converter Studio is a program for converting video and audio formats. If you have tried it before, you will find it includes many other practical tools, such as a basic video editor, a versatile MV maker, a powerful video downloader and an easy-to-use screen recorder. We suggest it as one of the best program to make a split screen video is because: Kitematic.
- It has 19 types of split screen styles.
- The size of each screen is adjustable.
- It has different filter effects for use.
- It supports to quickly add background music to the video.
- It has three options of aspect ratio available: 16:9, 4:3 and 1:1.
- It exports split screen video in high resolution.
Now it's the time to get started to make a split screen video with it.
1. Download and install the program
If you haven't had the software on your computer, click the 'Download' button below to download it to your computer, follow the instruction to complete the installation.
Airvpn. 2. Import your video clips
Go to the 'Split Screen' tab, choose the screen style you want to use, click the '+' button at the bottom left part to import the files to each window.
3. Resize, cut and mute
You will need to resize the window to display the video, cut out unwanted parts and mute the sound so that everything looks nice on a single screen. Drag the border to adjust the screen size, click the scissor icon and a window will open to let you save the part you want to keep, click the speaker icon to mute the sound in the video.
4. Apply filter and add background music (Optional)
Once you have resized and trimmed the video, you might need to edit the audio. For example, add a new background music for the video. Under the 'Music' tab, click 'Add music' to insert a new song to the video, tick the 'Fade in and out' checkbox and the song will appear in the video fluently. Click 'Filter' and select the effect you want to apply to the video.
Abuzzle. 5. Preview and Produce the video
Preview the video in the player, once the video is exactly the one you want, you can choose the resolution to export the video.
Split Screen Video Editor you can rely on
BeeCut
BeeCut is a simple-to-use video editor with a lot of editing features. Its latest version supports videos in aspect ratio of 16:9, 4:3, 1:1, 9:16 and 3:4. And it has versions for Windows, Mac, iOS and Android. This software cannot only allows you to split/crop/cut your split screen video, but also lets you add cool filters/overlays/texts/transitions/animations to your video. More than that, its powerful picture-in-picture feature is able to have you make a split screen video too, if you want an all-in-one split screen video maker and editor. Its friendly user interface makes the whole process for making/editing a video a very easy thing. Even though you have no experience with editing, you can also produce your cool split screen video in high quality quickly.
The best part of it should be that the templates for filters, overlays, texts, transitions and animated elements are keeping up with the trend always.
Windows Movie Maker
Windows Movie Maker is a basic video tool created by Microsoft to help users create and edit videos. It offers a lot of basic features when it comes to editing a video. Even you use it as a free split screen video editor app, it allows you to cut the video, reorganize the video, apply special effects, add captions and so on. It is also very easy to share the videos to social networks and video sharing sites. Since it has a very intuitive interface, you won't have to waste time learning how to use it with a technical support document.
The main downsides of the program should be the format it supports import and export. People can only upload Windows-compatible videos to edit and export videos in WMV and MP4 format. Obviously, if you have no editing experience and only need to make simple edits, Windows Movie Maker is a great option.
WeVideo
WeVideo is a web-based split screen video editor. People can access it via a browser. In other words, people can use it anywhere, anytime and any OS only if they have internet access. WeVideo offers more advanced features, compared to the first program. It has the capability to editing audios, and the ability to share video in 4K resolution to YouTube, Facebook, Vimeo and Twitter, in addition to its special effects, personalized text and narration feature, green screen and picture in picture features.
The big drawback is that the free version puts a watermark on your videos. And it only has 10G of storage for free use. To remove the limits, you can try its paid version.
VSDC
Another free split screen video editor is VSDC free video editor. It is a video editing tool which can produce professional-looking videos. Different from WeVideo, VSDC will not leave a watermark on your video. Nearly all popular video formats are supported on it. People can use it to do advanced edits, including applying advanced video effects, color correction, volume correction and sound normalization, apart from the basic split and crop features, etc. It also offers an easy way to export your videos to social media networks like Instagram, Facebook, Twitter, Vimeo and YouTube.
But you need to pay if you want technical support. VSDC doesn't provide free support.
iMovie
iMovie is a program developed for users who desire to create and edit videos on Mac. As Mac OS is a closed system, there are not as many video editing tools as Windows OS has. iMovie is the best split screen video editor when you need to edit your split screen video on your Mac. It allows you to add transitions, movie themes, titles and effects including color correction and video enhancement tools. Since Apple always keeps updating iMovie, now people can find more and more new popular features in the new versions. For example, since version 9, it supports AVCHD file format, and allows you to share video to Facebook and YouTube; version 10 adds more movie theme options, picture in picture feature, realistic green screen effect, etc.
Video Split & Trimmer
Video Split & Trim 2.5.5
Unfortunately, like the limits that Movie Maker has, iMovie is not fully compatible with all video formats. It is friendly to Mac-compatible formats.